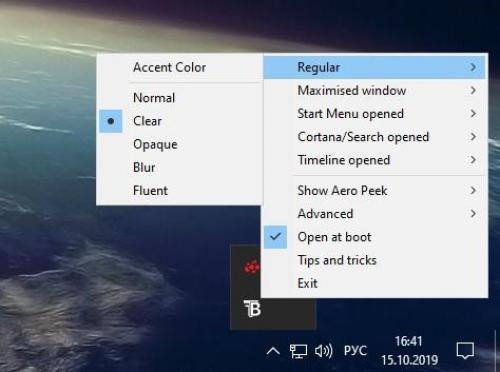Как сделать панель задач меньше
- Как сделать панель задач меньше
- Как сделать панель задач прозрачной в Window. Как сделать панель задач Windows 10 прозрачной
- Как сделать панель задач прозрачной Windows 10 без программ. Способ 2: Утилита TranslucentTB
- Как сделать панель задач прозрачной Windows 7 профессиональная. С помощью утилит TranslucentTB и TaskbarTools
- Как сделать панель задач черной Window. Как выставить черный цвет панели задач
- Панель задач стала прозрачной в Window. Прозрачная панель задач в Windows 10
- Видео как сделать красивую переднюю панель
Как сделать панель задач меньше
Иногда в результате неосторожных манипуляций пользователя или системного сбоя ширина панели задач становится слишком большой, что мешает нормально работать с открытыми приложениями. Есть несколько способов вернуть привычный внешний вид панели.
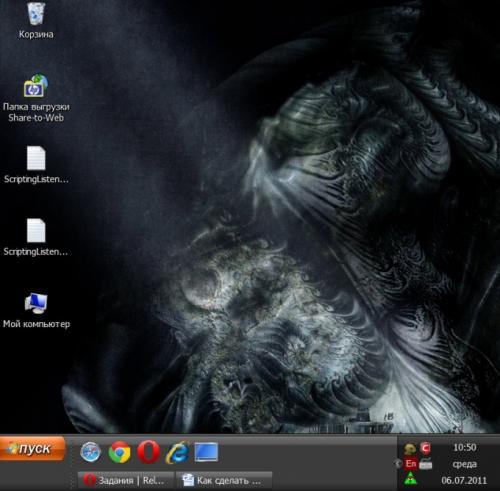
Инструкция
1
Попробуйте самый простой способ уменьшения ширины - наведите курсор мыши на верхнюю кромку панели задач , а когда он изменится (станет двунаправленной вертикальной стрелкой), нажмите левую кнопку и, не отпуская ее, перетащите внешнюю границу панели внутрь до нужной ширины.
2
Попробуйте проделать такую последовательность операций, если просто перетащить границу не получается: сначала щелкните на свободном пространстве панели задач правой кнопкой мыши и убедитесь, что в выпавшем контекстном меню не стоит отметки напротив пункта «Закрепить панель задач». Если метка там есть - снимите ее, кликнув эту строку меню мышкой.

3
Щелкните правой кнопкой свободное пространство панели быстрого запуска . В выпавшем контекстном меню наведите курсор на верхнюю строку («Вид») и выберите из двух появившихся вариантов «Мелкие значки».

4
Наведите курсор на левую границу (у кнопки «Пуск») второго (нижнего) ряда в панели задач. Когда курсор изменится и станет двунаправленной горизонтальной стрелкой, нажмите левую кнопку мыши и перетащите вверх и вправо - на уровень значков в панели быстрого запуска, но намного правее их. В результате этого действия в панели задач должна остаться только одна строка. Панель быстрого запуска будет размещаться слева, а справа - ярлычки открытых программ. Ширина панели задач в таком виде должна нормально регулироваться способом, описанным в первом шаге.

5
Есть несколько других операций, которые косвенным образом могут уменьшить ширину панели задач. Один из них - изменение заданного в свойствах экрана значение масштабирования размеров шрифтов. Другой - смена разрешения экрана, которое тоже устанавливается в окне свойств экрана.
Как сделать панель задач прозрачной в Window. Как сделать панель задач Windows 10 прозрачной
На сегодняшний день дизайн Windows 10 не предусматривает тонкой настройки прозрачности элементов системы. Судя по слухам, Microsoft усиленно работает в этом направлении, разрабатывая Project NEON , однако мы вряд ли увидим его в ближайшее время. Тем не менее даже в текущих версиях Windows 10 (1607 и 1703) возможно изменение прозрачности панели задач и меню Alt+Tab.
Как сделать панель задач в Windows 10 полупрозрачной
Разработчики Windows 10 дали пользователям возможность активации полупрозрачной панели задач прямо в настройках системы.
- Пройдите в Параметры - Персонализация - Цвета .
- Отметьте пункт Сделать меню "Пуск", панель задач и центр уведомлений прозрачными .
Степень прозрачности панели задач при таких настройках видна на скриншоте ниже:
Чтобы убрать или отключить прозрачность панели задач в Windows 10 , просто снимите галочку Сделать меню "Пуск", панель задач и центр уведомлений прозрачными.
Как увеличить прозрачность панели задач в Windows 10
Microsoft предоставила гораздо менее очевидный, но работающий способ ещё большего увеличения прозрачности панели задач.
- Убедитесь, что вы включили полупрозрачную панель задач в настройках системы.
- Нажмите Win+R .
- Введите команду regedit и нажмите Enter .
- Пройдите в следующую ветвь: HKEY_LOCAL_MACHINE \ SOFTWARE \ Microsoft \ Windows \ CurrentVersion \ Explorer \ Advanced .
- Кликните по правой части редактора реестра правой клавишей мыши.
- Выберите пункт Создать , затем Параметр DWORD (32 бита) .
- Назовите новый ключ UseOLEDTaskbarTransparency .
- Кликните по нему два раза и измените его значение на 1 .
- Нажмите правой клавишей мыши по свободному месту на панели задач и запустите Диспетчер задач .
- Найдите в списке процессов Проводник Windows и перезагрузите его, чтобы увидеть изменения.
Вы можете убедиться в том, что прозрачность панели задач заметно увеличилась:
Если вы хотите вернуть всё обратно, удалите ключ UseOLEDTaskbarTransparency (кликните по нему правой клавишей мыши и нажмите Удалить ).
Как настроить прозрачность панели Alt+Tab
По умолчанию прозрачность панели Alt+Tab нигде в системе не настраивается. Но существует ключ в реестре, который отвечает за это.
- Нажмите Win+R .
- Введите команду regedit и нажмите Enter .
- Пройдите в следующую ветвь: HKEY_CURRENT_USER \ SOFTWARE \ Microsoft \ Windows \ CurrentVersion \ Explorer .
- Кликните по папке Explorer правой клавишей мыши.
- Выберите пункт Создать , затем Раздел .
- Назовите новый раздел MultitaskingView .
- Кликните правой клавишей мыши по только что созданной папке MultitaskingView .
- Выберите пункт Создать , затем Раздел .
- Присвойте новой папке имя AltTabViewHost .
- Пройдите в эту папку.
- Кликните в правой части редактора правой клавишей мыши.
- Выберите пункт Создать , затем Параметр DWORD (32 бита) .
- Назовите новый ключ Grid_backgroundPercent .
- Кликните по нему два раза, выберите Десятичную систему счисления и присвойте ему значение от 0 до 100 . Это и будет прозрачность меню Alt+Tab в процентах (0% - полностью прозрачная, 100% - сплошная).
- Нажмите правой клавишей мыши по свободному месту на панели задач и запустите Диспетчер задач .
- Найдите в списке процессов Проводник Windows и перезагрузите его, чтобы увидеть изменения.
Если вы хотите вернуть всё обратно, удалите папку MultitaskingView (кликните по ней правой клавишей мыши и нажмите Удалить ).
С помощью этой инструкции вы сможете сделать Windows 10 ещё немного более персонализированной.
Как сделать панель задач прозрачной Windows 10 без программ. Способ 2: Утилита TranslucentTB
TranslucentTB – простая в использовании программа, позволяющая сделать панель задач в Windows 10 полностью или частично прозрачной. В ней есть множество полезных настроек, благодаря которым каждый пользователь может качественно приукрасить данный элемент ОС и адаптировать его внешний вид под себя.
- Загружаем приложение TranslucentTB через официальный магазин Microsoft Store. Для этого переходим в меню «Пуск» и вводим запрос «Microsoft Store», затем открываем первый результат.

Запускаем официальное приложение Microsoft
- В отобразившемся окне открываем поисковик в верхнем правом углу и вводим запрос «Translucent TB». После этого скачиваем утилиту с помощью кнопку «Получить».

Загружаем и устанавливаем программу TranslucentTB
- Запускаем программу в том же окне.

Запускаем установленную утилиту
- По умолчанию утилита задаст 100% прозрачность Панели задач. Выглядит это вот так:

Получилось вполне себе неплохо
- Чтобы включить автоматический запуск программы, перейдем в системный трей и кликнем кнопкой мыши по иконке утилиты и отметим пункт «Open at boot».

Включаем автоматический запуск программы
- Теперь пройдемся немного по функционалу программы. Вкладка Regular предназначена для регулировки прозрачности. Например, Clear делает Панель задач полностью прозрачной.

Поэкспериментируйте с прозрачностью
- «Maximised windows» — представление панели, когда окно развернуто на весь экран. Чтобы сделать ее полностью прозрачной в таком режиме, установите галочку напротив пункта «Enabled» и отметьте вариант «Clear».

- Раздел «Start Menu opened» настраивает панель задач во время включенного «Пуска».

Установите Clear, чтобы при включении меню «Пуск» панель задач оставалась прозрачной
- «Cortana/Search opened» — вид панели задач при активном окне поиска.

Данный раздел подойдет для тех, кто пользуется поиском Windows 10
- «Timeline opened» — отображение панели задач в режиме переключения между окнами («ALT+TAB» на клавиатуре) и просмотра задач («WIN+TAB»).

Как сделать панель задач прозрачной Windows 7 профессиональная. С помощью утилит TranslucentTB и TaskbarTools
Первая утилита является наиболее простой. Она не нуждается в установке, не имеет настроек и графического интерфейса. Все, что вам нужно сделать, это запустить исполняемый файл утилиты после чего панель задач сразу же станет прозрачной. Завершается работа утилиты принудительно, через Диспетчер задач, также после этого для восстановления прежнего вида панели потребуется перезапуск Проводника. Указанные выше настройки в подразделе «Цвета», скорее всего, вам также придется применить, так как без них стопроцентная прозрачность опять же не достигается. Панель задач становится белесой и более прозрачной, но граница ее по-прежнему остается различимой.
Гораздо больше в этом плане может предложить утилита TaskbarTools. С ее помощью вы легко сможете не только сделать панель задач абсолютно прозрачной или напротив непрозрачной, не изменяя системных настроек, но также и поменять ее цвет и его интенсивность. Утилита поддерживает пять режимов работы: Disabled (черный непрозрачный фон), ENABLE GRADIENT (произвольный цвет от черного до белого), Enable TRANSPARENT GRADIENT (полупрозрачная заливка произвольного цвета), ENABLE BLURBEHIND (любой уровень прозрачности с применением любого цвета), INVALID STATE (полная прозрачность).
В общем, с TaskbarTools можно экспериментировать, вариантов доступно более чем достаточно, огорчает только что эффекты не всегда вступают с силу сразу, иногда приходится перезапускать Проводник. Как и TranslucentTB, установки TaskbarTools не требует, вдобавок утилита поддерживает добавление в автозагрузку Windows.
Отличного Вам дня!
Сегодня рассмотрим, как сделать прозрачную панель в Windows 7 всех редакций, а также в Windows XP . По умолчанию в семерке редакции Начальная и Домашняя нельзя сделать эффект прозрачности, это доступно версиям выше, например, Максимальной. То же самое касается XP.
Для них будут представлены специальные приложения. Если готовы, тогда вперед рассматривать все способы.
Как сделать панель задач черной Window. Как выставить черный цвет панели задач
2017-08-19T18:44:22+03:00 2018-03-15T22:07:36+03:00Вопрос, подскажите кто знает, как в Windows 10 выставить черный цвет панели задач, ибо видя фотки в интернете, обзоры, везде вижу виндовс именно с черной панелью задач. При попытке выставить ЧЕРНЫЙ цвет панели задач через Параметры-Персонализация-Цвета-Дополнительный цвет заканчиваются ничем, пишет ЭТОТ ЦВЕТ НЕ ПОДДЕРЖИВАЕТСЯ. Возможно выставить только светло серый. ОС Название ОС Microsoft Windows 10 Home Single Language лицензия со всеми последними обновлениями. Ноутбук HP Pavilion 17
Параметры > Персонализация > Цвета > Отображать цвет элементов на следующих поверхностях, снять галочку с пункта "В меню Пуск, на панели задач и в центре уведомлений".
Панель задач стала прозрачной в Window. Прозрачная панель задач в Windows 10

Наверняка, вам интересно, что из себя представляет прозрачная панель задач в Windows 10 , так как на вид такого рода настройка операционной системы смотрится гораздо лучше, чем обычный вариант панели задач с небольшим процентом прозрачности. Именно по этой причине, мы как раз и собираемся рассказать вам о парочке очень не сложных, но весьма крутых способах сделать панель задач именно такой прозрачности, которая вам необходима. Способ № 1 Произведите открытие редактора реестра операционной системы Windows 10 -> перейдите вот по такому пути: HKEY_LOCAL_MACHINE\Software\Microsoft\Windows\CurrentVersion\Explorer\Advanced -> теперь, вам необходимо создать новый 32-битный параметр типа DWORD -> новый параметр должен будет получить имя «UseOLEDTaskbarTransparency» и значение «1». Здесь, вам придется использовать твик реестра, так как изначально, необходимо зайти в раздел с настройками «Персонализация Цвета» и проверить, чтоб переключатель «Сделать меню “Пуск”, панель задач и центр уведомлений прозрачными» находился в положение «Вкл.».Если по каким-то причинам прозрачность сразу не была применена, вам необходимо перезагрузить «Проводник» или же всю операционную систему целиком.
Здесь, вам придется использовать твик реестра, так как изначально, необходимо зайти в раздел с настройками «Персонализация Цвета» и проверить, чтоб переключатель «Сделать меню “Пуск”, панель задач и центр уведомлений прозрачными» находился в положение «Вкл.».Если по каким-то причинам прозрачность сразу не была применена, вам необходимо перезагрузить «Проводник» или же всю операционную систему целиком.
 Способ № 2 В данном способе будет использована утилита «TranslucentTB», которая по нашему мнению является очень просто и практичной, как минимум по той причине, что не требует даже установки.Тут все очень просто, так как вам необходимо просто-> произвести запуск ее исполняемого файла -> убедиться, что панель задач стала прозрачной.Стоит так же отметить, что работа данной утилиты будет завершаться только при помощи «Диспетчера задач» и после этого, для того, чтоб восстановить прежний облик панели задач, вам необходимо просто перезагрузить проводник. Тут же отметим, что вам так же при использование данной утилиты придется использовать настройки в подразделе «Цвета» (описанные в предыдущем способе), так как без них, утилита все же не делает панель задач на 100% прозрачной. Способ № 3 В данном способе мы будем использовать утилиту TaskbarTools, но стоит понимать, что она имеет немного другие характеристики, которые позволяют увидеть не только то, как выглядит прозрачная панель задач в Windows 10 , но еще и некоторые другие ее цветовые вариации, что так же очень круто смотрится и возможно, кому-то из вас непременно понравится.После того, как вы произведете-> запустите ее (установку утилита не требует), то сможете увидеть, что она имеет порядка пяти режимов работы:• Disabled – полностью черный и совершенно непрозрачный фон;• ENABLE GRADIENT - произвольный цвет от черного до белого;• Enable TRANSPARENT GRADIENT - полупрозрачная заливка произвольного цвета;• ENABLE BLURBEHIND – любой процент прозрачности не зависимо от используемого цвета;• INVALID STATE – 100% прозрачность.
Способ № 2 В данном способе будет использована утилита «TranslucentTB», которая по нашему мнению является очень просто и практичной, как минимум по той причине, что не требует даже установки.Тут все очень просто, так как вам необходимо просто-> произвести запуск ее исполняемого файла -> убедиться, что панель задач стала прозрачной.Стоит так же отметить, что работа данной утилиты будет завершаться только при помощи «Диспетчера задач» и после этого, для того, чтоб восстановить прежний облик панели задач, вам необходимо просто перезагрузить проводник. Тут же отметим, что вам так же при использование данной утилиты придется использовать настройки в подразделе «Цвета» (описанные в предыдущем способе), так как без них, утилита все же не делает панель задач на 100% прозрачной. Способ № 3 В данном способе мы будем использовать утилиту TaskbarTools, но стоит понимать, что она имеет немного другие характеристики, которые позволяют увидеть не только то, как выглядит прозрачная панель задач в Windows 10 , но еще и некоторые другие ее цветовые вариации, что так же очень круто смотрится и возможно, кому-то из вас непременно понравится.После того, как вы произведете-> запустите ее (установку утилита не требует), то сможете увидеть, что она имеет порядка пяти режимов работы:• Disabled – полностью черный и совершенно непрозрачный фон;• ENABLE GRADIENT - произвольный цвет от черного до белого;• Enable TRANSPARENT GRADIENT - полупрозрачная заливка произвольного цвета;• ENABLE BLURBEHIND – любой процент прозрачности не зависимо от используемого цвета;• INVALID STATE – 100% прозрачность.
 Не смотря на то, что утилита имеет достаточно большое количество плюсов, все же минус имеется и заключается он в том, что прозрачная панель задач в Win 10 зачастую, появляется не всегда сразу и вам, иногда будет требоваться перезагружать Проводник.
Не смотря на то, что утилита имеет достаточно большое количество плюсов, все же минус имеется и заключается он в том, что прозрачная панель задач в Win 10 зачастую, появляется не всегда сразу и вам, иногда будет требоваться перезагружать Проводник.